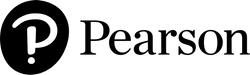1.Why am I unable to complete my online purchase?
If you receive an error message during your online purchase, please verify that you have entered all of the information correctly. Your billing address must be entered exactly as it appears on your billing statement.
If you have verified that all of your information is correct and you continue to receive the error message, please try using a different card.
2.What cards are accepted for purchase?
Most major credit cards are accepted: Visa, American Express, Mastercard, Diners Club, Discover, Maestro and JBC cards.
3.Will you save my credit card details?
Pearson does not store any credit card details; however, our payment gateway provider keeps the details relevant for audits and refunds.
4.Pearson Statement on Actions in Ukraine
Pearson is suspending the sale and delivery of our products and services in both Russia and Belarus. Click here to learn more.
5.I made an online purchase but never received an access code. How can I use my subscription?
If you did not receive a confirmation email with your access code, please first be sure to check your Junk/Spam folders to make sure the email was not filtered.
You may have entered your email address incorrectly during the registration process. If that is your case, contact our Customer Services team using this link. Send the following information in your email:
- First name
- Last name
- The email address used at the time of registration(email address you think you used)
- The approximate date, time, and amount of your purchase.
6.Why didn’t I get a confirmation email after I registered?
If you did not receive a confirmation email after you registered, first be sure to check your Junk/Spam folders to make sure the email was not filtered.
You may have entered your email address incorrectly during the registration process. If that is your case, contact our Customer Services team using this link.
7.How can I obtain a receipt for an online purchase I made at this e-commerce?
For an online subscription you purchased directly from this e-commerce, a confirmation email will automatically be sent to the email address you used during registration that serves as your receipt.
If your purchase was successful but you did not receive a confirmation email, or if your confirmation email was lost or deleted, please contact our Customer Services team using this link. Send the following information in your email:
- First name
- Last name
- The email address used at the time of registration
- The approximate date, time, and amount of your purchase.
8.How long does my order take to arrive?
Once your order is confirmed, your access code(s) should arrive between five minutes to 2 hours. After you have registered the access code, you should be able to log in immediately using your login name and password.
Physical orders typically take 7 business days to arrive.
9.How do I track my order?
With your Order Status Tracking Number received over email, use the link below to track your order - Track Order. If you cannot find your order above, raise a request - Request Support.
10.How can I get a refund for my purchases?
After an online purchase, you can obtain a refund by contacting Customer Services. You have up to 30 days to request a refund. If one or more of the access code has been used, your refund request will be denied.
11.Can I buy printed books if I live in Canada using this e-commerce? Is there an alternative way to buy English-printed books from Pearson if I live in Canada?
No, please visit your local bookstore/institution.
12.I received my access code by e-mail but it is not working, what do I have to do?
Please fill out a student support ticket using the following link: student support
**Be sure to include the access code that is not working in your inquiry.
13.How do I access my digital products?
To activate your code and have access to your digital resources, you need to have or create a Pearson English Portal account using this website www.english.com/login. Depending on your purchased products, our Pearson English Portal will grant access to MyEnglishLab, eTexts, and the Pearson Practice English App. To learn more about our Pearson English Portal, visit Help & Training Resource Center
14.Do I have to install Pearson Digital Products?
The Pearson English Portal platform is completely online. All you need is a computer with Internet access.
For additional information go to this support page.
15.Can I access Pearson Digital Products from a mobile device?
Pearson English Portal is currently not fully supported on mobile devices.For additional information go to this support page.
16.Do I have to download media files to use Pearson Digital Products ?
No, a media file download is not required. The Pearson Digital Products platform stores all data on our secured servers.
17.The whole page does not fit on my screen. Why are some of the materials cut off?
Ensure your web browser window is “maximized” and takes up your entire computer screen. There are many ways to do this, but often there will be “minimize”, “maximize”, and “close” icons on the top right of your browser window. Click on the “maximize” icon.
Pearson online products are designed to work effectively with screen resolution set at 1027 by 768 or higher. Change your computer’s display settings to resolve the issue. To do this, click on Start –> Control Panel –> search for Display.
If you continue to have issues, please contact our Customer Service team.
18.How to enable browser’s Cookies?
Firefox 4.0 +
- Run Firefox and choose Options.
- Select the Privacy panel.
- Next, set “Firefox will: Use custom settings for history”
- Check box Accept cookies from sites to enable Cookies.
- Click OK.
Chrome 12 +
- Go to the Tools menu.
- Click Options.
- Click the Under the Hood tab.
- Go to the Content settings in the “Privacy” section.
- Next, select the “Allow local data to be set” to enable Cookies.
Internet Explorer 8+
- Click on the “Tools” menu in Internet Explorer.
- Click “Internet Options”.
- Go to the “Privacy” tab
- Now, there are two options depending on how much you want to restrict Cookies: Medium and High.
- Click “Apply” and OK
Safari 4+
- Choose the Safari drop-down menu.
- Click on Preferences.
- Go to Security in the top panel.
- Under “Accept Cookies” choose Only from sites you navigate to.